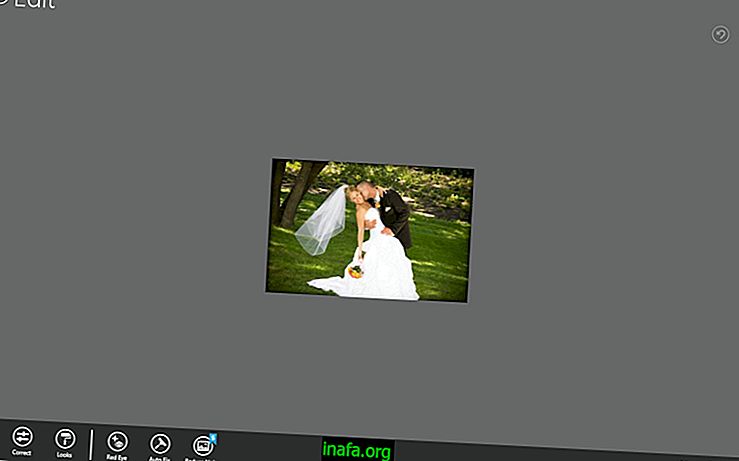Pintasan Windows 40 Yang Paling Berguna!
Sehingga hari ini, Windows tetap menjadi sistem operasi yang paling banyak digunakan di seluruh dunia, walaupun dengan kejayaan Linux dan Mac yang semakin meningkat. Sudah tentu, ini tidak bermakna semua orang menguasai sistem dengan sempurna atau mengetahui semua butirannya. Masih banyak orang yang tidak tahu jalan pintas Windows secara mendalam, sesuatu yang pasti akan membantu dengan penggunaan sistem harian. Itulah sebabnya mengapa kami mencipta senarai pintasan utama yang perlu anda ketahui. Semak ia di bawah!
1. Kunci Windows

Untuk membuka menu Mula yang terkenal di Windows anda, hanya tekan kekunci Windows pada papan kekunci anda. Jika anda tidak tahu, kunci ini adalah logo sistem yang diketahui, dengan empat tetingkap yang dikumpulkan.
2. Windows + D
Untuk mendapatkan hak ke desktop anda, anda hanya boleh menekan kekunci Windows dan D pada masa yang sama dengan pintasan.
3. Windows + M
Dengan menekan kekunci Windows dan M, anda boleh meminimumkan semua tetingkap aktif sekaligus. Sangat praktikal untuk pergi terus ke desktop.
4. Windows + R
Jika anda menekan kekunci Windows dan R pada masa yang sama, anda akan membuka tetingkap "Run" secara automatik. Dengan itu, anda boleh mengakses direktori sistem yang berbeza, seperti Command Prompt dan log Windows.
5. Windows + E

Untuk membuka folder Windows Explorer dengan cepat, hanya tekan kekunci Windows dan E pada masa yang sama.
Windows + Pause Break
Menekan kekunci Windows dan Pause Break pada komputer anda akan membuka tetingkap "Properties System" secara automatik.
6. Windows + F
Sekiranya anda perlu melakukan carian antara fail dan folder anda pada sistem, anda boleh menggunakan pintasan kekunci Windows dan F untuk membuka medan carian.
7. Windows + U
Anda juga boleh menggunakan pintasan yang sangat mudah untuk membuka "Pengurus Utiliti" dari komputer anda. Hanya tekan butang Windows dan U pada masa yang sama.
8. Windows + L
Untuk menyekat akses kepada pengguna anda atau bahkan untuk menukar pengguna pada PC, anda boleh menekan kekunci Windows dan L pada masa yang sama. Ternyata menjadi lebih cepat daripada pergi ke menu Mula untuk mencari pilihan ini apabila anda memerlukannya.
9. Ctrl + Esc

Satu lagi jalan pintas yang juga berfungsi untuk membuka menu Mula ialah Ctrl dan Esc.Ia mungkin berguna pada papan kekunci yang tidak mempunyai kunci Windows, contohnya.
10. Ctrl + Alt + Del
Ini sememangnya salah satu pintasan yang paling terkenal di Windows, kerana ia membantu dalam situasi sistem bermasalah. Menekan Ctrl, Alt, dan Del akan membuka Task Manager, yang membolehkan anda melihat program mana yang terbuka, penggunaan memori PC anda, dan penutupan sebarang aplikasi yang terhempas.
11. Ctrl + Shift + Esc
Dengan menekan kekunci Ctrl, Shift dan Esc pada masa yang sama, anda juga boleh membuka Pengurus Tugas. Perbezaannya adalah bahawa pintasan ini membolehkan anda membuka pengurus secara langsung dan bukannya membuka skrin keselamatan Windows terlebih dahulu.
12. Alt + Tab
Pintasan Alt dan Tab membolehkan anda bertukar antara tingkap yang berbeza yang dibuka pada PC anda. Dalam kes ini, jalan pintas akan sentiasa pergi ke tetingkap seterusnya.
13. Shift + Alt + Tab
Jika anda menekan kekunci Shift, Alt, dan Tab pada masa yang sama, anda juga boleh bertukar antara tetingkap terbuka. Perbezaan besar ialah anda akan membuka tingkap sebelumnya, tidak seperti pintasan di atas.
14. Alt + Esc

Jika anda menggunakan jalan pintas Alt dan Esc, anda akan beralih terus ke tetingkap sebelumnya pada bar tugas.
15. Ctrl + Tab
Pintasan Ctrl dan Tab berfungsi untuk menukar tab yang berlainan dalam program yang sama, seperti pelayar web dengan berbilang halaman terbuka.
16. Alt + F4
Pintasan yang terkenal ini berfungsi untuk menutup tetingkap aktif pada komputer anda. Jika anda tidak mempunyai tetingkap yang sedang dibuka, maka pintasan ini akan membuka pilihan untuk mematikan PC anda.
17. F10
Menekan kekunci F10 akan membuka menu program yang sedang anda gunakan.
18. Shift + F10
Jika anda mempunyai masalah dengan tetikus atau pad jejak anda, anda boleh menggunakan pintasan kekunci Shift dan F10 untuk bertindak sebagai butang tetikus kanan.
19. Skrin Cetak

Kunci Cetak Skrin (juga muncul sebagai "Prt Sc" pada beberapa papan kekunci) adalah untuk menangkap skrin aktif ketika anda menekannya. Anda boleh menempelkan imej ke dalam mana-mana program penyuntingan imej.
20. Alt + Skrin Cetak
Jika anda menekan Alt dan Cetak Skrin, anda boleh menangkap hanya tetingkap aktif dan bukannya skrin penuh. Ia boleh menjadi sangat berguna apabila anda tidak mahu mencetak dengan bar tugas muncul, contohnya.
21. F3
Anda boleh menggunakan kekunci F3 untuk melakukan carian fail pada folder terbuka.
22. F5
Kunci F5 adalah untuk mengemas kini tetingkap semasa, sama ada folder atau aplikasi (seperti halaman web dalam pelayar anda).
23. F6
Pintasan utama F6 adalah untuk memilih teks yang ada dalam bar alamat Windows Explorer atau penyemak imbas web anda.
24. F11
F11 boleh menjadi lebih berguna. Cara pintas ini berfungsi untuk membuat tetingkap penuh skrin semasa, dan jika anda menekannya semula, tetingkap akan kembali normal.
25. Ctrl + H

Jika anda menggunakan penyemak imbas web anda, anda boleh menekan kekunci Ctrl dan H untuk membuka sejarah penyemakan imbas anda secara automatik.
26. Ctrl + I
Pintasan lain yang bagus untuk digunakan dalam penyemak imbas web adalah Ctrl dan I. Menekan kekunci ini pada masa yang sama akan membuka menu dengan semua halaman yang ditandakan sebagai kegemaran anda.
27. Windows + Up Arrow
Menekan kekunci Windows dan Up Arrow akan memaksimumkan tetingkap yang sedang anda gunakan. Ia pergi untuk aplikasi, folder dan fail.
28. Windows + Down Arrow
Menekan kekunci Windows dan Down Arrow akan meminimumkan tetingkap yang sedang anda gunakan. Ia juga digunakan untuk aplikasi, folder dan fail.
29. Windows + Left Arrow
Sekarang menekan kekunci Windows dan Kiri Arrow akan membawa tetingkap separuh ke kiri skrin.
30. Windows + Arrow Right

Menekan kekunci Windows dan Kekunci Tepat Kanan akan separuh tetingkap di sebelah kanan skrin komputer anda.
31. Windows + P
Menggunakan pintasan kekunci Windows dan P, anda boleh membuka menu pilihan untuk mencerminkan skrin PC anda pada monitor lain atau bahkan di televisyen anda.
32. Ctrl + P
Ctrl dan P pintasan adalah untuk membuka menu persediaan cetakan untuk halaman atau fail terbuka.
33. Ctrl + C
Cara pintas Ctrl dan C adalah untuk menyalin sekeping teks yang dipilih sebelum ini ke komputer anda, sama ada dalam fail atau dalam tetingkap terbuka.
34. Ctrl + V
Pintasan Ctrl dan V berfungsi untuk menampal item yang disalin sebelum ini, seperti teks yang kami sebutkan di hujung sebelumnya.
35. Ctrl + X

Sedikit berbeza dari Ctrl dan C, pintasan Ctrl dan X berfungsi untuk memotong item atau sekeping teks. Ini bermakna anda juga akan mengalih keluar item yang berkenaan dari lokasi asalnya.
36. Ctrl + A
Menekan kekunci Ctrl dan A pada masa yang sama akan memilih semua item dalam tetingkap yang sedang anda gunakan. Jika anda sedang menjalankan teks, itu bermakna anda memilihnya secara serentak.
37. Ctrl + Z
Pintasan Ctrl dan Z berfungsi untuk membatalkan tindakan terakhir yang dilakukan pada PC, sama ada perkataan yang ditulis dalam dokumen atau fail dihantar ke sampah. Sangat berguna untuk membetulkan kesilapan dengan cepat.
38. Windows + Home
Menekan kekunci Windows dan Home pada masa yang sama akan meminimumkan semua tetingkap terbuka kecuali yang sedang anda gunakan.
39. Windows dan +
Jika anda perlu mengezum ke tetingkap atau aplikasi yang anda gunakan, hanya tekan kekunci Windows dan + pada masa yang sama. Semakin anda menekan mereka, semakin besar zum yang digunakan pada skrin.
40. Windows dan -

Windows dan - kekunci boleh digunakan untuk sebaliknya. Cara pintas ini berfungsi dengan tepat untuk mengezum tetingkap yang sedang anda gunakan.
Adakah anda suka tip?
Bolehkah anda memanfaatkan senarai shortcut Windows kami untuk menjadikan sistem anda lebih cekap? Jangan lupa untuk meninggalkan komen memberitahu kami jika semuanya berjalan lancar atau jika anda mempunyai sebarang soalan!