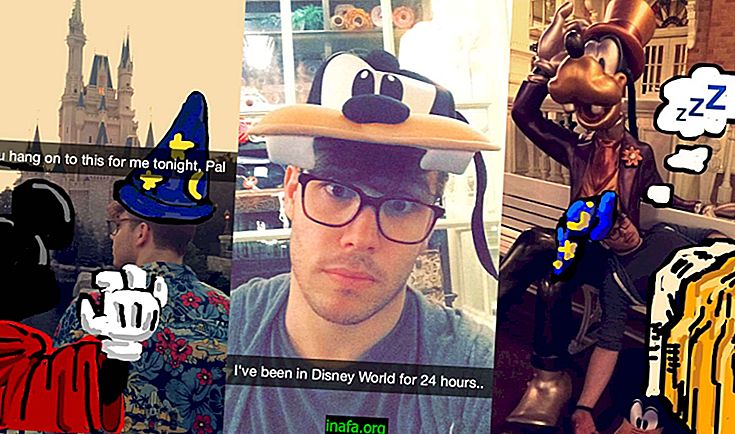Cara menggunakan Google di Microsoft Edge
Jika anda telah menaik taraf Windows anda kepada versi barunya, Windows 10, anda mungkin menggunakan penyemak imbas baru Microsoft, Edge, pada satu ketika. Tidak seperti Internet Explorer lama, penyemak imbas baru syarikat itu lebih cepat, lebih mudah digunakan, lebih selamat dan lebih cekap. Ada yang lebih suka menggunakan Google Chrome.
Tetapi jika ada satu perkara yang tidak boleh anda ganti, itu enjin carian Google sendiri. Seperti yang sudah anda ketahui, Microsoft mempunyai Bing, enjin carian internetnya sendiri, tetapi ia jauh dari popular dan popular seperti Google. Malah pengguna iPhone mengunduh Carian Google untuk dapat mencari enjin.
Masalahnya ialah pada Edge, Bing datang sebagai enjin carian lalai, dan kebanyakan pengguna tidak tahu bahawa anda boleh mengubahnya ke pilihan anda sendiri. Jika ini adalah kes anda dan anda juga tidak mahu menanggung Bing setiap kali anda menggunakan penyemak imbas baru, lihat saja tutorial terperinci mengenai cara menggunakan Google di Microsoft Edge!
Baca juga: 8 Pelayar Terbaik untuk Melayari Internet
Google di Microsoft Edge
Sudah tentu, anda hanya boleh membuka laman Microsoft Edge Google dan mencari apa sahaja yang anda inginkan di sana, tetapi lebih mudah untuk membuat perubahan tetapan penyemak imbas mudah untuk memastikan Google sebagai enjin carian lalai dan mengelakkan semua kerja ini apabila anda ingin mencari. sesuatu
Dengan cara ini, dengan tutorial ini yang telah kami sediakan, anda boleh menyediakan enjin carian yang anda inginkan untuk Edge dan bukan hanya pergi ke Google jika anda tidak menyukainya. Pertama, mari bermula dengan asas-asas: Buka penyemak imbas Microsoft Edge anda.
Sekarang klik pada tiga titik mendatar di sudut kanan atas skrin untuk membuka beberapa pilihan dan pilih "Tetapan." Di antara pilihan baru yang muncul, tatal ke bawah sehingga anda melihat dan pilih "Tetapan Lanjutan."

Kini beberapa lagi tetapan harus muncul, tetapi anda perlu mencari satu lagi untuk memuat turun untuk mencari pilihan "Cari dalam bar alamat dengan". Secara lalai, Bing akan dipilih, tetapi jika anda mengklik, anda akan melihat pilihan untuk "Tambah yang lain".

Klik opsyen ini dan masukkan alamat tapak web yang ingin anda gunakan sebagai enjin carian lalai untuk Edge. Dalam hal tutorial kami, itu akan menjadi Google sendiri. Selepas menambah alamat Google, klik pada pilihan "Tambah sebagai lalai". Sekarang, setiap kali anda memasukkan tetapan ini, anda boleh dengan mudah menukar pencari anda kepada yang telah ditambahkan dalam pilihan ini.
Semak kembali hanya untuk melihat sama ada Google benar-benar dipilih dalam pilihan "Cari dalam bar alamat dengan". Sekiranya semuanya betul, kini anda boleh mencari apa sahaja yang anda mahukan dan Edge akan lalai kepada Google pada semua carian anda! Sudah tentu, anda boleh melakukan ini seberapa kerap yang anda suka untuk menukar pencari apabila anda lebih suka.
Jadi, adakah anda suka tutorial kami hari ini? Kami tahu bahawa Bing tidak begitu buruk dan boleh menjadi sangat berguna dalam carian anda, tetapi ia agak sukar untuk digunakan di Google sebagai enjin carian kegemaran anda selepas menggunakannya selama bertahun-tahun, tidakkah anda berfikir? Nah, jangan lupa untuk memberitahu kami jika tutorial kami membantu atau jika anda mempunyai sebarang pertanyaan mengenai prosedur yang dinyatakan di atas!
Juga baca: